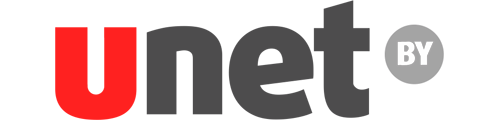В данной статье мы расскажем Вам о том как настроить маршрутизатор Perenio.
Данный маршрутизатор рассчитан на подключение по технологии LTE. Для его настройки необходимо:
1. Подключиться к маршрутизатору по кабелю или по wi-fi.
для подключения по кабелю Вам необходимо использовать LANпорт (оранжевого цвета).
для подключения по wi-fi - необходимо в списке доступных wi-fi сетей найти Вашу сеть и подключиться к ней. Если роутер сброшен до заводских настроек, то название wi-fi сети и пароль от нее можно посмотреть снизу на наклейке роутера.
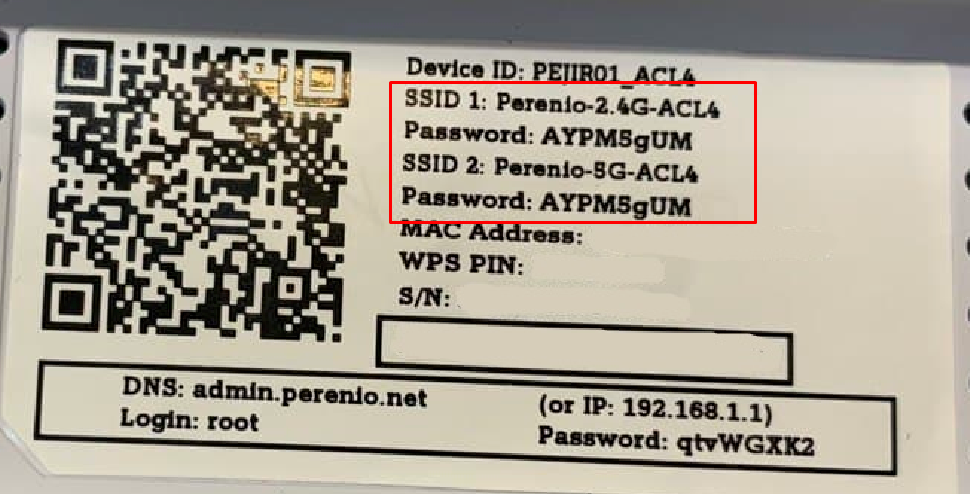
2. Далее в адресной строке Вашего браузера введите IP-адрес точки доступа (по умолчанию 192.168.1.1). Введите имя пользователя root и пароль от личного кабинета и нажимаем кнопку ВОЙТИ. И мы переходим в веб интерфейс роутера.
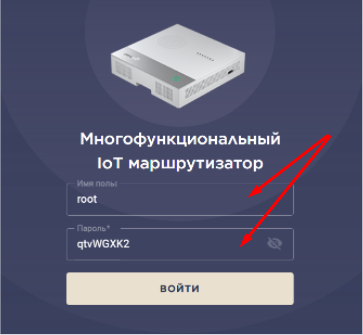
*Так же данные для входа в настройки роутера можно найти на стикере приклеенном на корпусе роутера.

3. Начнем с обновления Программного обеспечения роутера!
В правом верхнем углу видим версию прошивки 7.6.5-po, данная версия не позволяет производить фиксацию на определенной частоте и просматривать текущее подключение к базовым станциям 4G. Если версия прошивки 7.8.0, то пропускаем данный пункт и идем дальше.
Скачиваем файл с прошивкой тут.
Для начала установим прошивку, позволяющую производить фиксацию роутера на определенной частоте.
Для этого нажимаем по кнопке Система, затем Резервное копирование/Перепрошивка.
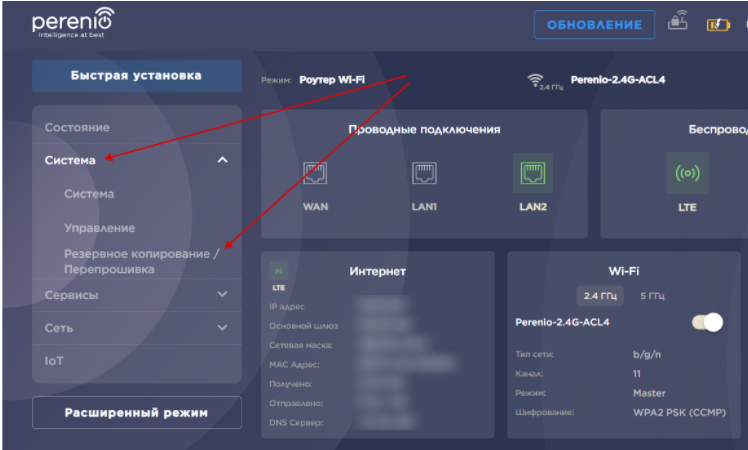
Нажимаем кнопку на Выберите файл, в появившемся окне выбираем файл с прошивкой сохраненный на компьютере, длаее нажимаем Установить…
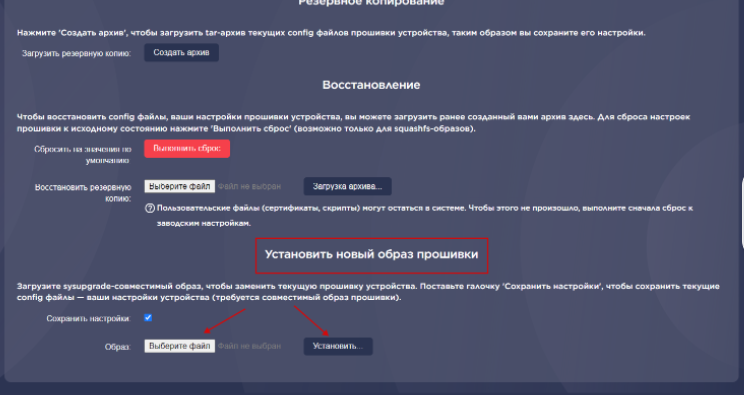
Роутер загрузит файл прошивки, займет это около 10 секунд, после завершения загрузки, нажимаем кнопку Продолжить
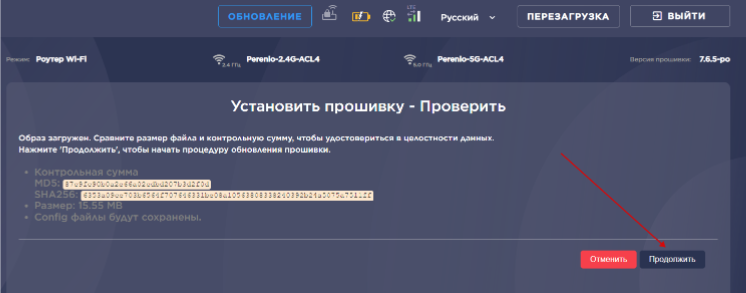
Далее роутер начнет процесс обновления ПО. Данный процесс займет около 2х минут, по окончании попадаем на страницу ввода логина и пароля. Вводим логин и пароль повторно.
4.Нажимаем кнопку Быстрая настройка. Тип подключения к сети выбираем: 3G/4G-ПОДКЛЮЧЕНИЕ.
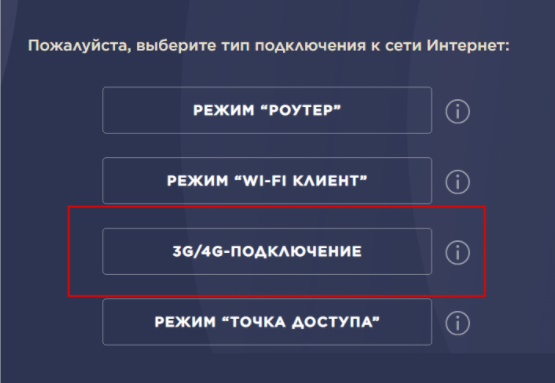
В следующем окне вводим название точки доступа: unet, (имя пользователя и пароль оставляем пустыми) и нажимаем кнопку ДАЛЕЕ.
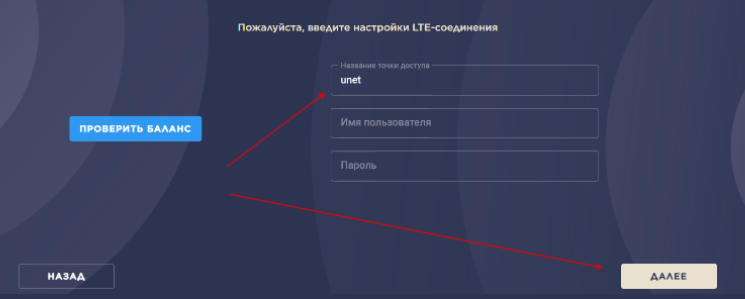
Если у роутера версия ПО 9.0.4, то настройки APN должны быть такими (все поля оставляем пустыми):
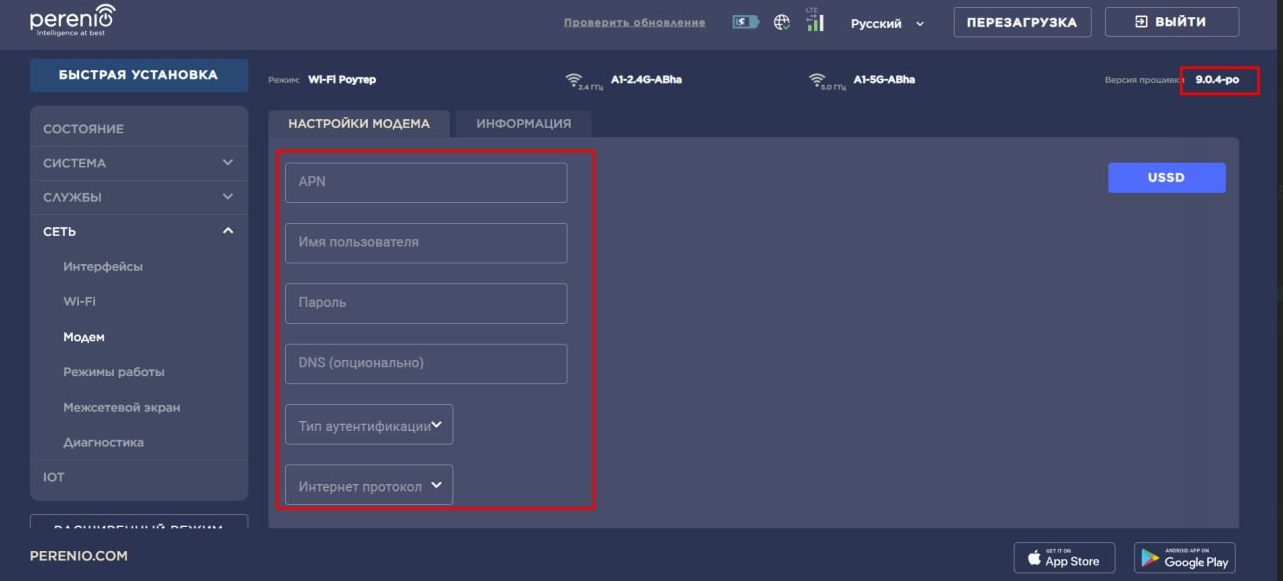
Далее переходим в окно настроек wi-fi. Нажимаем по переключателю Двухдиапозонная точка доступа Wifi , затем вводим в поле Название точки доступа свой логин или любое удобное имя Wifi сети. В поле Пароль вводим такой же пароль как в личном кабинете, он же указан на корпусе устройства или при желании можно установить свой пароль от wifi.
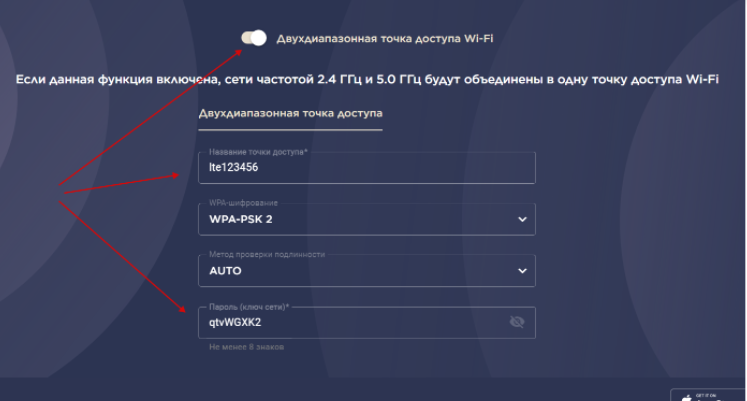
Далее попадаем на экран настройки учетной записи Perenio Smart, на этом этапе мы завершаем быструю настройку. Либо при необходимости авторизовываемся/регистрируемся в учетной записи Perenio Smart, для подключения комплекта умного дома.
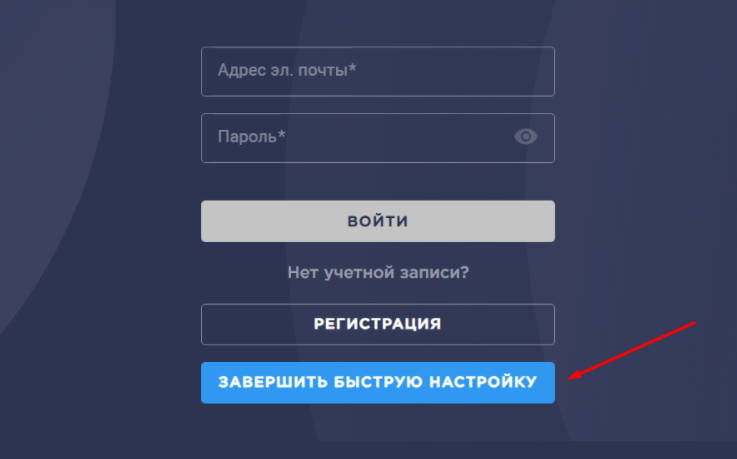
Настройка роутера завершена!
5. Для того, чтобы принудительно заставить роутер работать на определенной частоте, Вам нужно: Выбрать пункт Сеть, далее выбираем вкладку Modem в нижнем право углу будет выбор частоты работы роутера. Поставить галочку на нужной Вам частоте:
Band 3 - для подключения только на частоте 1800 МГц
Band 7 - для подключения на только частоте 2600 МГц
Band 20 - для подключения только на частоте 800 МГц
При выборе Авто роутер выбирает частоту подключения автоматически.
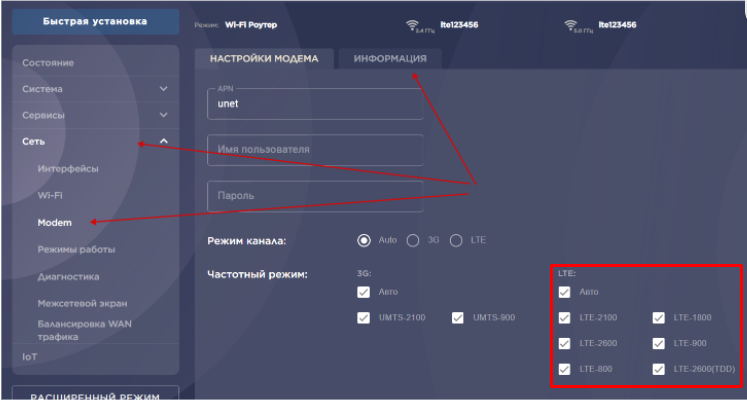
Просмотреть информацию о текущем подключении можно в пункте ИНФОРМАЦИЯ.
Подпишитесь на мобильное приложение: Viber, Telegram.
А также следите за актуальными новостями в нашем Telegram-канале.
Если у Вас возникли вопросы - напишите нам или позвоните 7778282 (любой мобильный оператор).