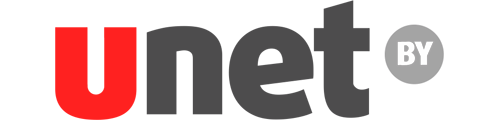Установка Fork Player
1. Для установки Fork Player для начала потребуется скачать приложение для андроид на свой телефон/планшет/ноутбук/компьютер.
Переходим по ссылке: https://clck.ru/Sr7Dc и скачать файл указанный на картинке. Версия приложения может отличаться.
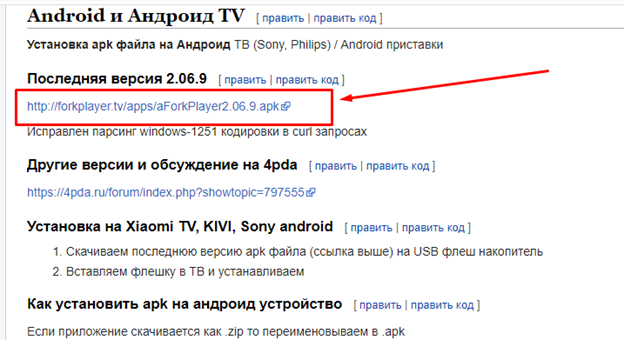
2. Теперь необходимо поместить установочный файл в память приставки. Для этого нужно скачать программу “Wireless File Manager: Send Files to TV”. Чтобы это сделать нужно перейти в меню с установленными приложениями.
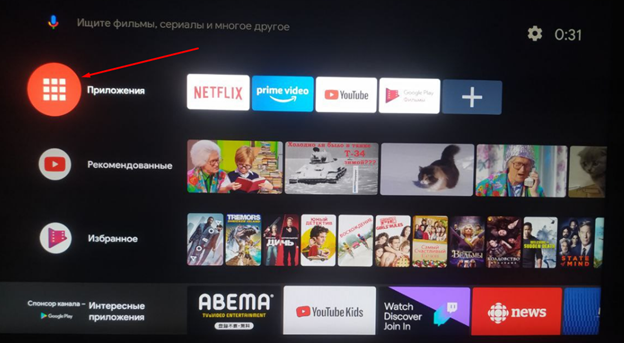
3. Там нажать кнопку «Еще приложения».
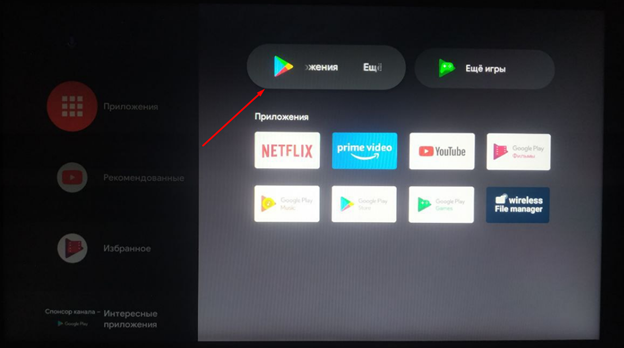
4. Перейти в меню поиска.
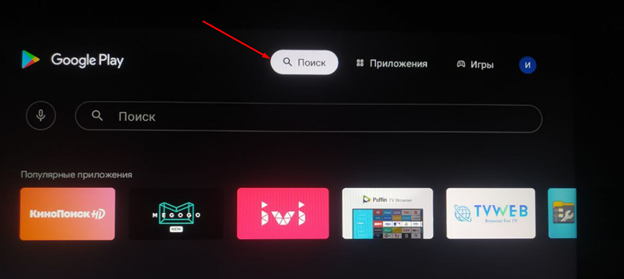
5. Здесь нужно начать писать название приложения (Wireless File Manager: Send Files to TV) до тех пор, пока поиск не выдаст Вам подходящий вариант (логотип показан на картинке). Когда найдете - нужно выбрать это приложение.
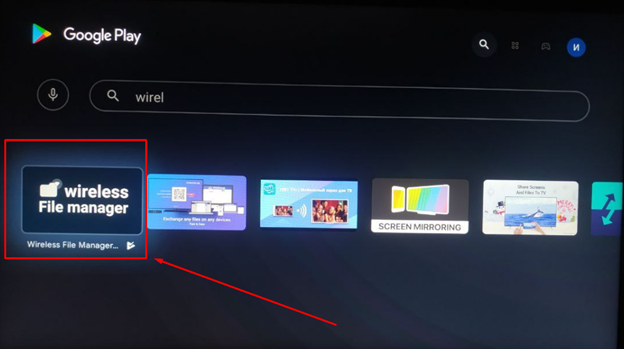
6. Нажать кнопку «Установить».
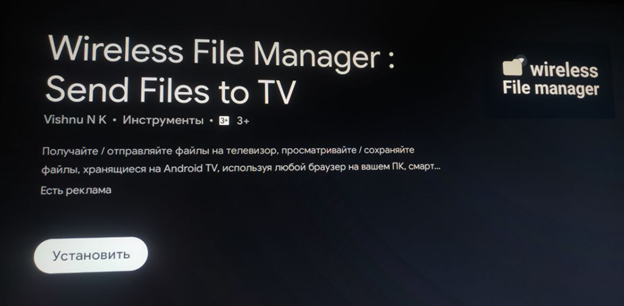
7. После того как приложение установится нужно нажать кнопку «Открыть».
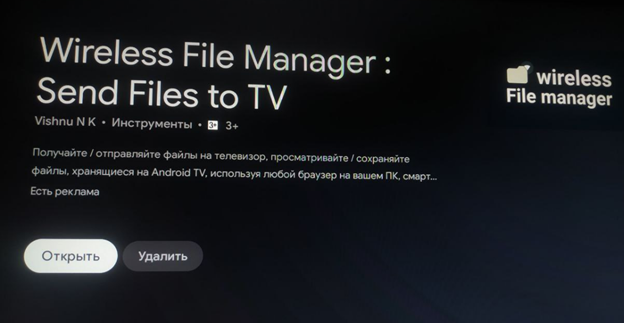
8. Нажать кнопку “GOT IT!”.
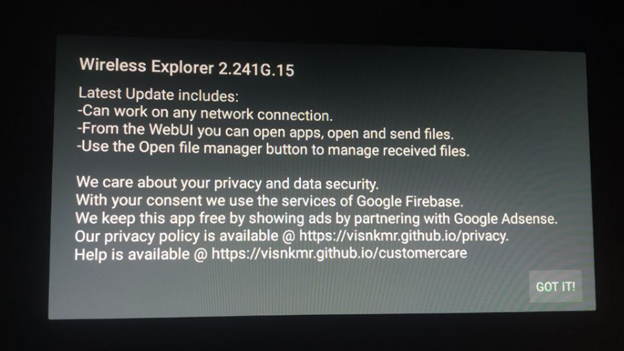
9. Нажать на круглую кнопку на пульте.
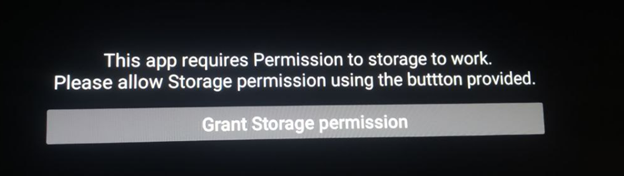
10. Нажать кнопку «Разрешить».
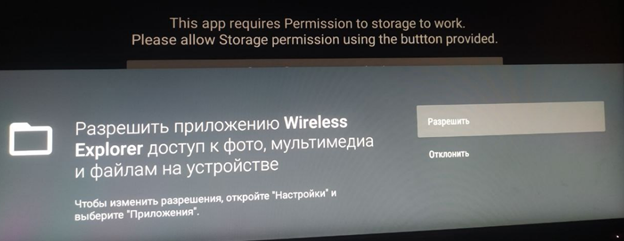
11. Нажать кнопку “START WIRELESS FILE MANAGER”.
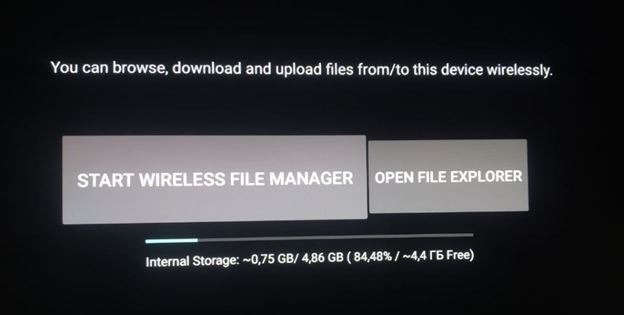
12. После этого на экране появится адрес который нужно ввести в браузере устройства на которое вы скачали установочный файл Fork Player и нажать enter.
Важно! В Вашем случае адрес будет отличаться от того, что указан у нас в инструкции. Переходить нужно на тот адрес, который будет отображаться на ВАШЕЙ приставке.
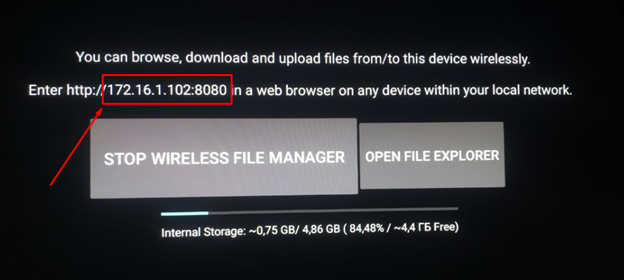
13. Перемешаемся к устройству, на которое скачали установочный файл Fork Player.
Убедитесь что устройство (телефон, планшет, ноутбук, компьютер) с которого вы будете переходить на адрес указанный на приставке подключено к той же локальной сети, что и приставка. Говоря по-другому: приставка и устройство подключены к одному и тому же роутеру (будь то Wi-Fi или кабель нет разницы).
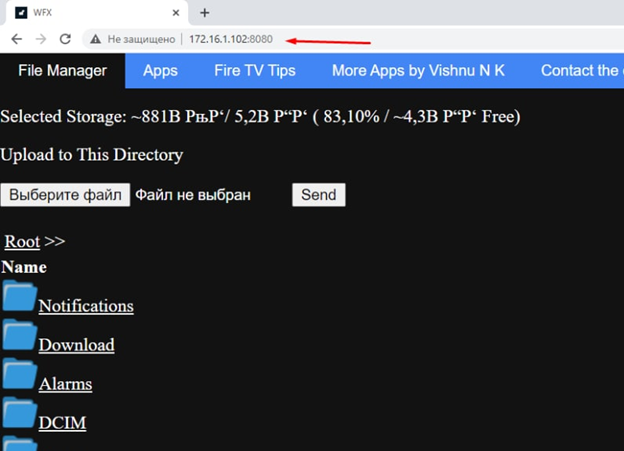
14. Теперь нужно нажать нужно загрузить установочный файл приложения Fork Player на приставку. Для этого нажмите на кнопку «Выберите файл» и найдите на своем устройстве «установочник» приложения.
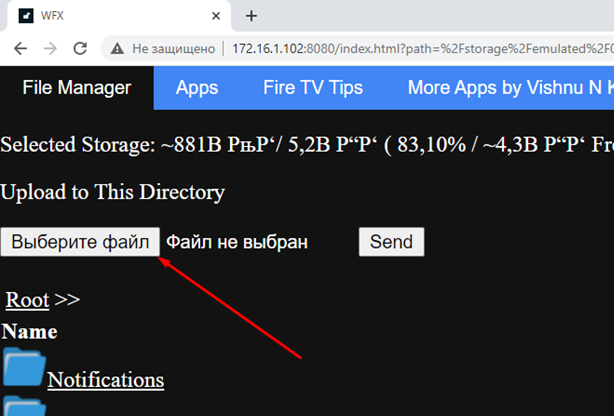
15. Теперь осталось отправить этот файл на приставку нажатием кнопки “Send”.
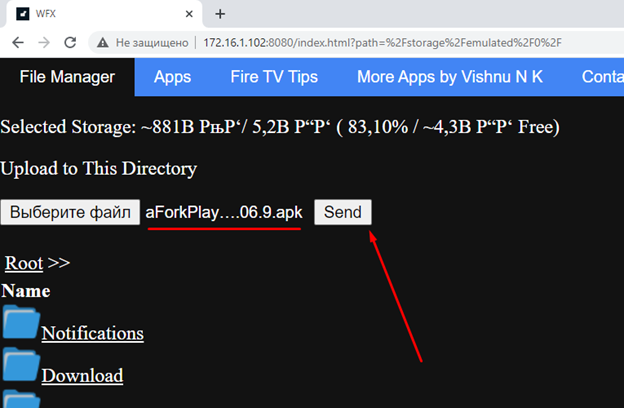
16. Возвращаемся ТВ-приставке. В открытой программе “ Wireless File Manager: Send Files to TV” нажимаем кнопку “OPEN FILE EXPLORER”.
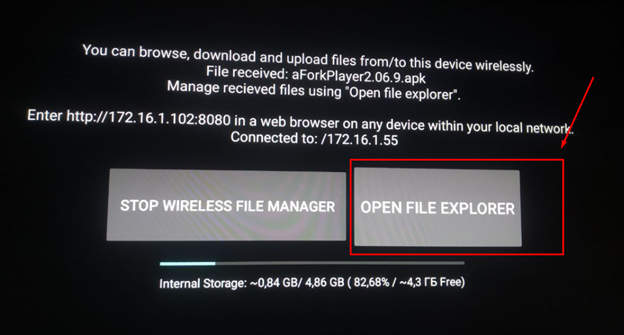
17. в открывшемся окне сразу же видим установочный файл который мы только что отправили на приставку. Открываем его.
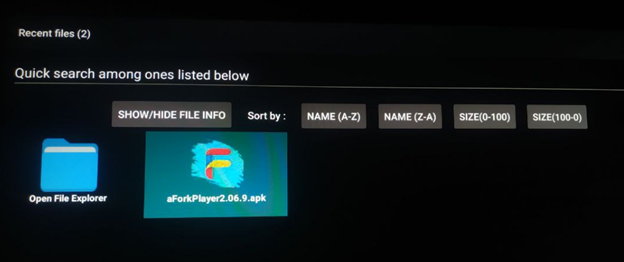
18. Жмем кнопку “Open”.
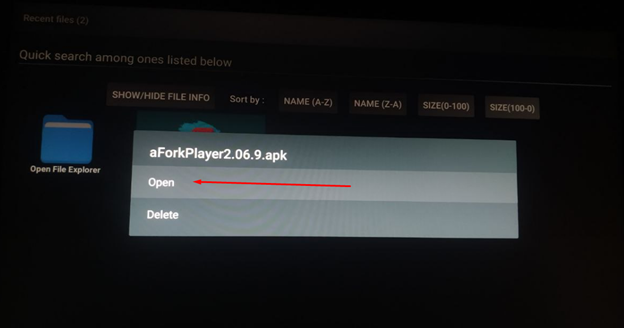
19. Система Android не разрешает установить приложения из сторонних источников. Для установки требуется разрешение. Поэтому жмем кнопку «Настройки».
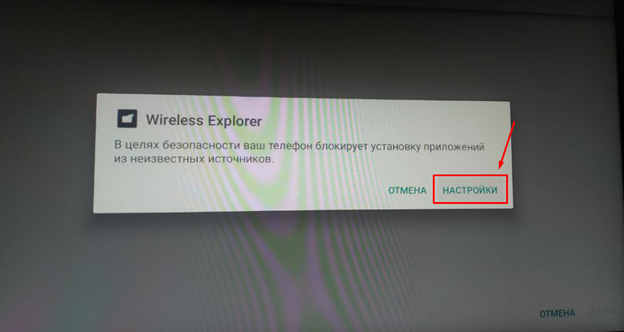
20. Переводим данный выключать в положение «Включено» (он станет такого цвета как на картинке).
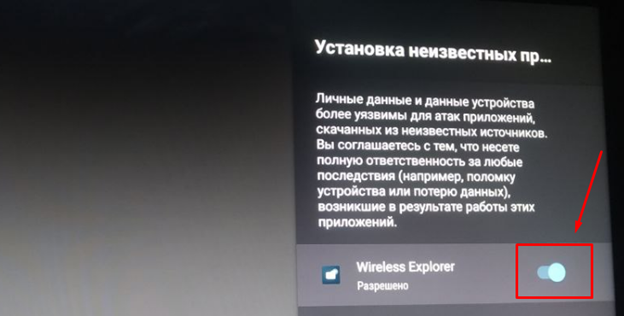
21. Снова оказались в меню файлового менеджера. Еще раз открываем установочный файл Fork Player.
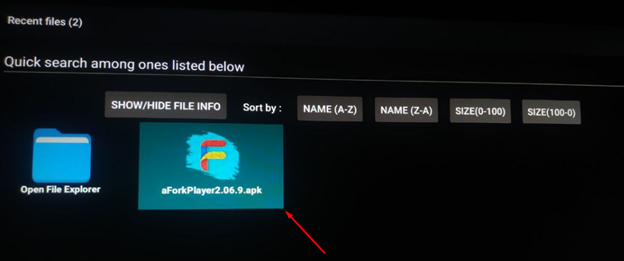
22. Жмем “Open”.
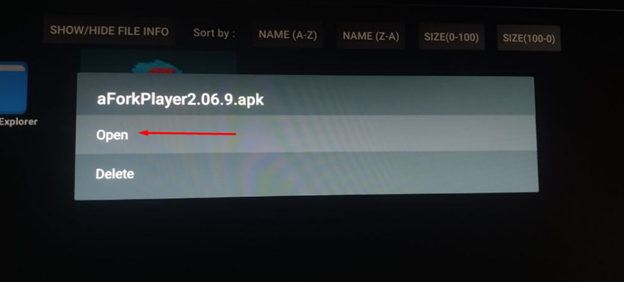
23. Жмем «Установить».
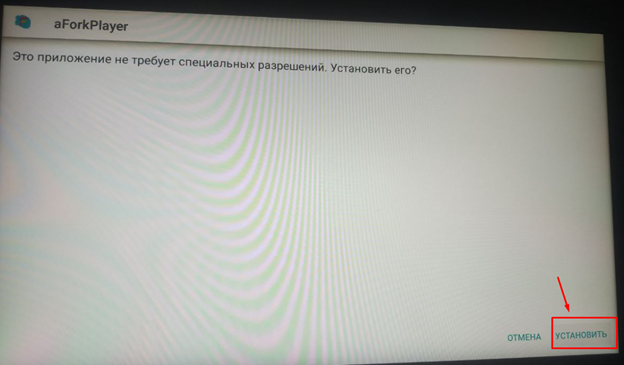
24. Ура! Приложение установлено. Осталось настроить.
Жмем «Открыть».
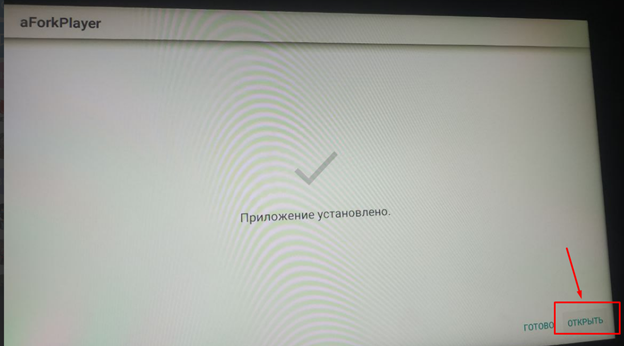
25. В открывшемся приложении заходим в настройки. Для этого жмем на символ, выделенный на рисунке. В открывшемся списке переходим в раздел «Настройки приложения».
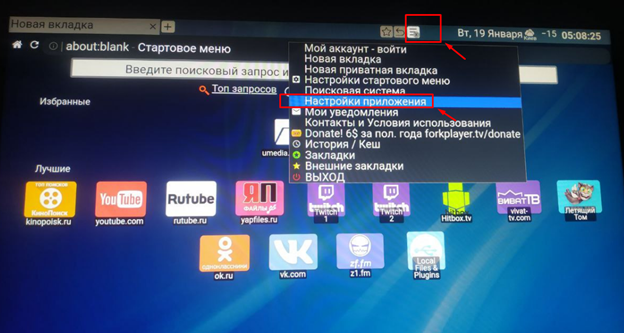
26. Переходим к параметру №8: Видеоплеер. Нажатием на центральную кнопку пульта меняем параметры пока не появится “HTML5 плеер”. После этого возвращаемся назад кнопкой на пульте.

27. Теперь нужно нажать на кнопку «Добавить ярлык».
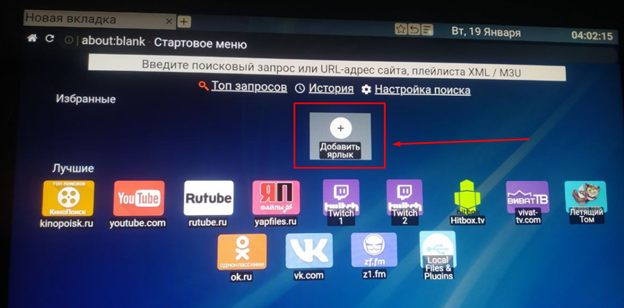
28. Переходим к пункту №2 (URL ссылки). Выбираем его.
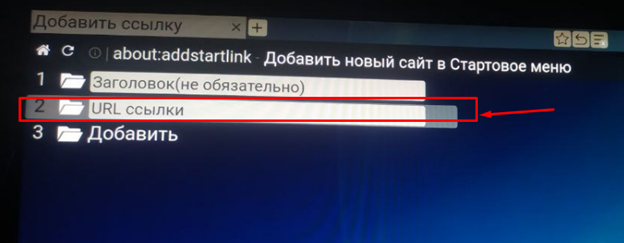
29. Начинаем вводить адрес плейлиста. Например umedia.click. Пока снизу в подсказках не появится ссылка выделенная на картинке.
Как только появилась – выбираем ее.
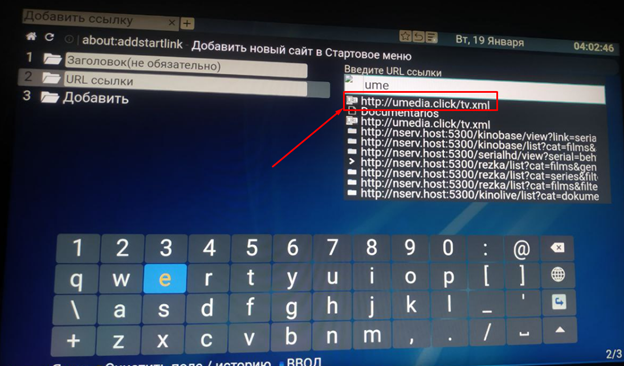
30. Нажимаем кнопку «Добавить».
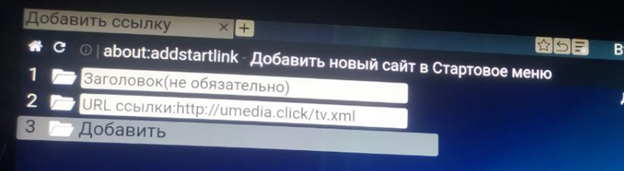
31. Теперь можно зайти в этот плейлист и посмотреть какие новинки появились у нас на внутренних ресурсах. Для этого нужно нажать на созданный ярлык.
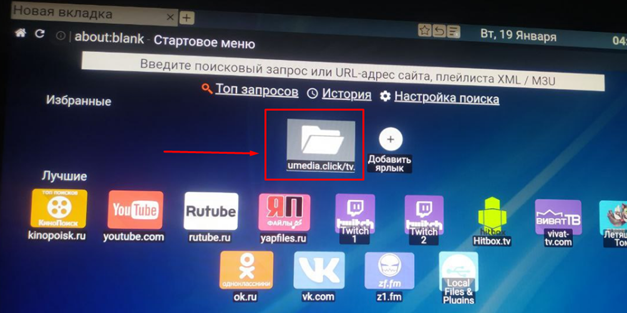
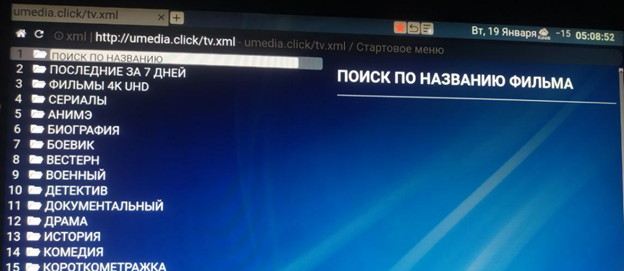
Приятного просмотра!!!
Подпишитесь на мобильное приложение: Viber, Telegram.
А также следите за актуальными новостями в нашем Telegram-канале.
Если у Вас возникли вопросы - напишите нам или позвоните 7778282 (любой мобильный оператор).