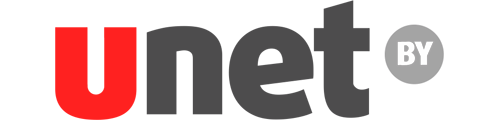Что же такое репитер и для чего он нужен?
Бываю такие ситуации, когда роутер стоит в одной комнате, а вот, например, на кухне wi-fi уже плохо ловит или не ловит совсем. В таких случаях нужно расширить зону покрытия wi-fi сети и сделать это можно с помощью репитера, так как его главная задача - это усиливать сигнал уже существующей wi-f сети.
Множество компаний выпускаю такие специальные устройства, но если у Вас дома остался старый роутер, то его тоже можно настроить, что бы он работал в режиме репитера и усиливал покрытие Вашей wi-fi сети.
Рассмотрим как настроить роутер TP-Link TL-WR850N в режиме репитера .
Сразу хотели бы отметить, что необходимо правильно выбрать место для расположения Вашего репитера. Нужно стараться установить устройство в таком месте, где будет хороший сигнал от роутера (для минимальной потери скорости), и где репитер будет покрывать Wi-Fi сигналом необходимые комнаты.
Сперва необходимо зайти в настройки маршрутизатора TP-Link TL-WR850N :
1) Необходимо подключить роутер к компьютеру/ноутбуку по кабелю или по wi-fi. Далее на ноутбуке/компьютере откройте браузер, введите в адресную строку адрес 192.168.0.1 и нажмите клавишу Enter. Откроется веб-интерфейс роутера. Вам сразу будет предложено ввести пароль для входа в настройки роутера. Стандартный пароль «admin». Введите пароль и нажмите кнопку «Вход»
2) Сверху нажимаем на вкладку «Дополнительные настройки» - далее нужна Вкладка "Рабочий режим". Открываем ее, ставим переключатель возле режима "Усилитель сигнала" и нажимаем на кнопку "Сохранить".
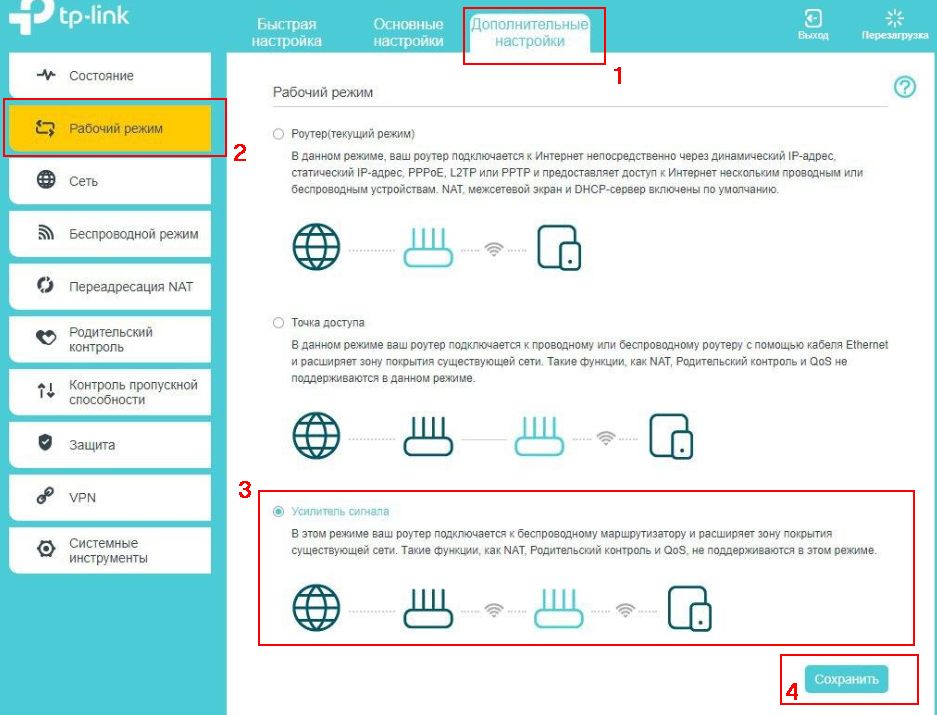
3) Появится сообщение "Изменение режима приведёт к перезагрузке роутера. Хотите продолжить?". Нажмите "Да".
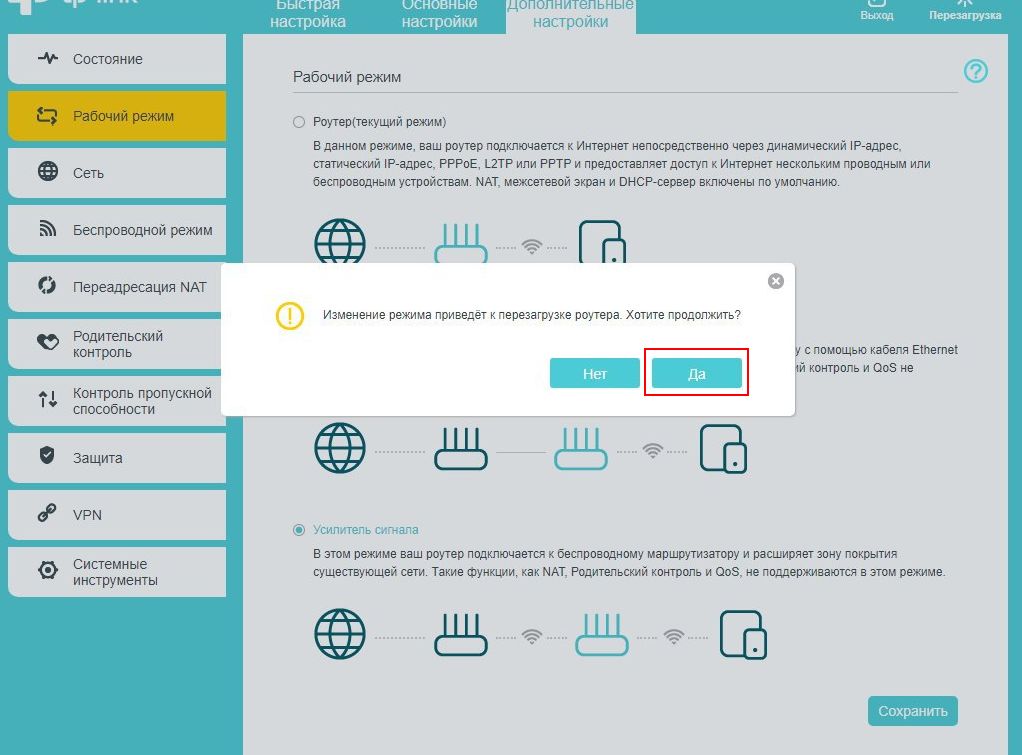
4) Ожидаем пока роутер перезагрузиться.
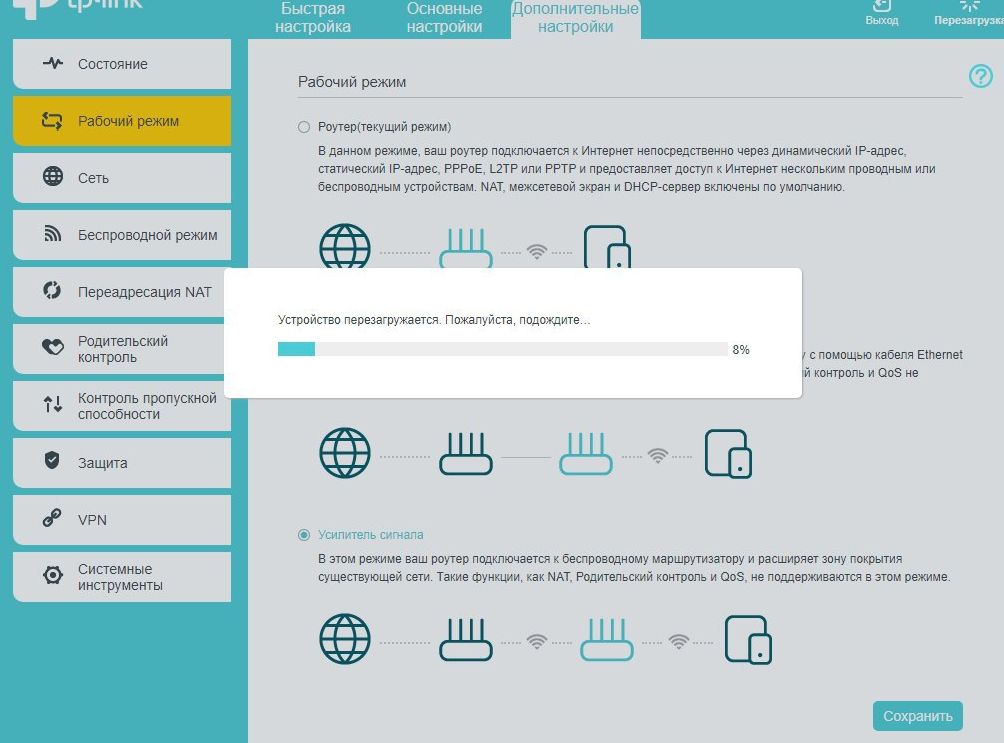
5) После смены рабочего режима изменится ip адрес роутера для входа в интерфейс маршрутизатора: 192.168.0.254
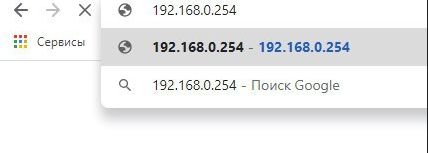
6) Пароль остаётся стандартный «admin».
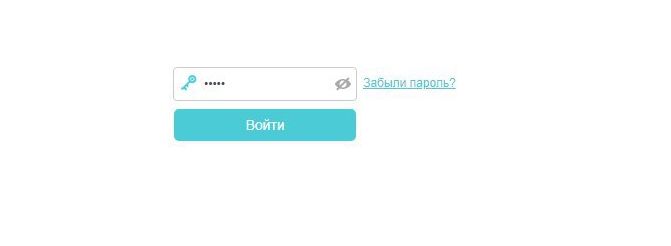
7) Далее нужно наш роутер-репитер подключить к главной Wi-Fi сети, сигнал которой нужно усилить. Нажимаем на вкладку «Быстрая настройка». Пойдет поиск доступных wi-fi сетей.
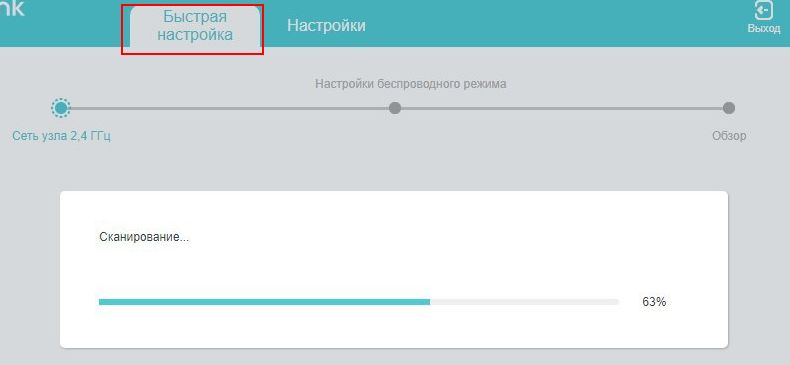
8) Выберите свою сеть из списка доступных сетей, которые найдет роутер TP-Link. Нам нужно ввести только пароль от этой Wi-Fi сети и нажать на кнопку "Сохранить".
Важно: обязательно убедитесь, что пароль вы ввели правильно. Иначе роутер не сможет подключиться к выбранной сети, синхронизировать настройки, и усиливать сигнал.
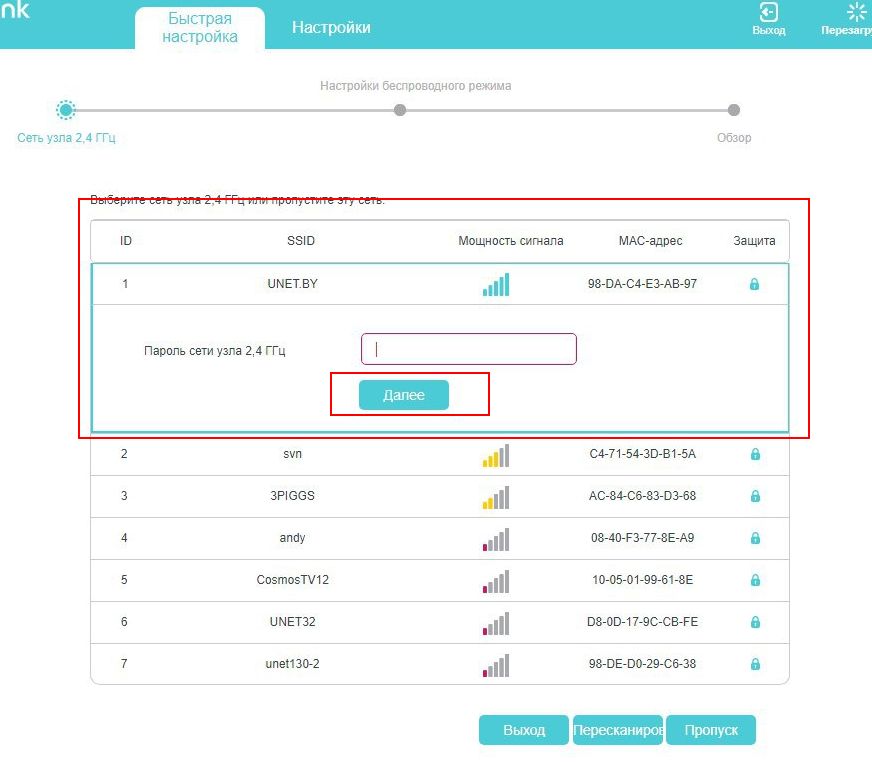
9) Далее будет предложено настроить беспроводной режим. Можно нажать «копировать SSID Узла» - тогда по умолчанию у нас будет одна сеть, так как TP-Link в этом случае клонирует настройки сети (название wi-fi), к которой подключается. Но рекомендуем изменить название на любое другое.
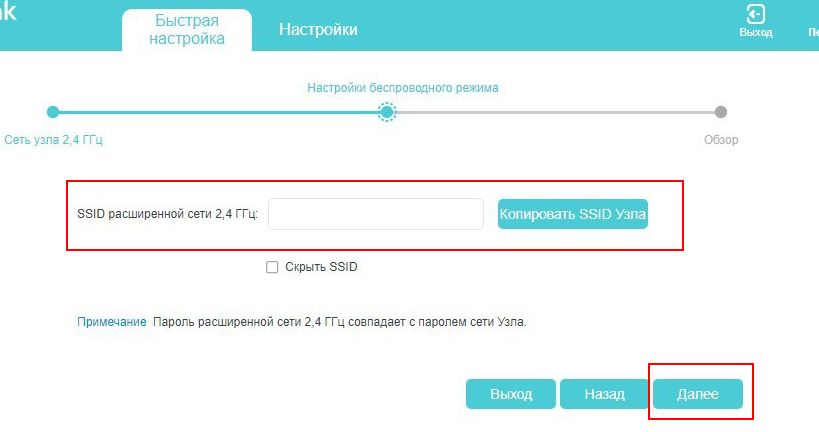
10) На последнем этапе настройки появится вся информация о подключении. Нажимаем кнопку «Сохранить».
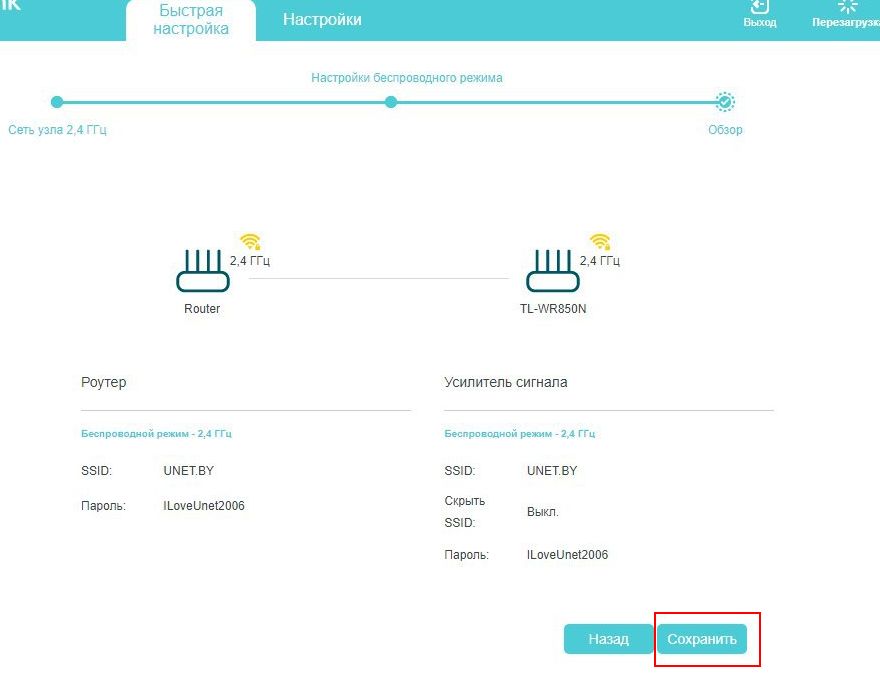
11) Настройка завершена. Нажимаем кнопку «Завершить».
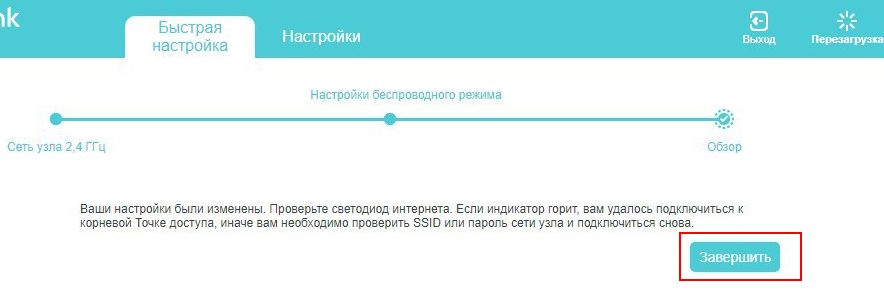
Как изменить название wi-fi сети и пароль от wi-fi на репитере.
1) Необходимо подключить роутер к компьютеру/ноутбуку по кабелю или по wi-fi. Далее на ноутбуке/компьютере откройте браузер, введите в адресную строку Ip адрес 192.168.0.254 и нажмите клавишу Enter. Откроется веб-интерфейс. Вам сразу будет предложено ввести пароль для входа в настройки роутера. Стандартный пароль «admin». Введите пароль и нажмите кнопку «Вход».
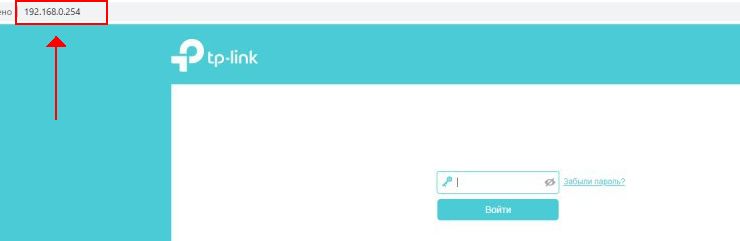
2) Нажимаем на вкладку "Беспроводной режим" - "Настройка беспроводного режима".
В графе "Имя сети (SSID)" - Вы можете указать новое имя wi-fi сети роутера-репитера.
В графе "Пароль" можно изменить пароль от wi-fi сети.
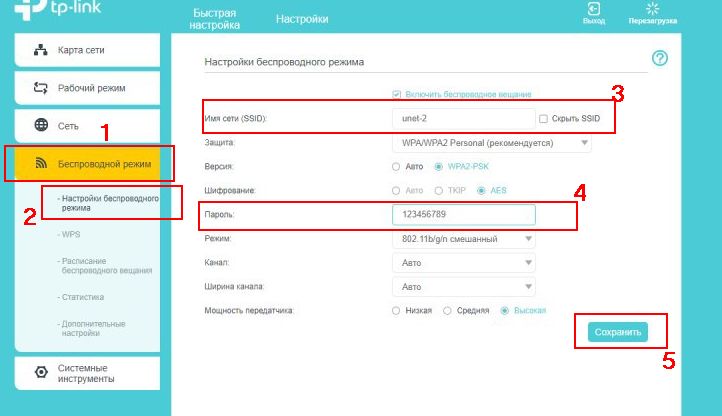
Подпишитесь на мобильное приложение: Viber, Telegram.
А также следите за актуальными новостями в нашем Telegram-канале.
Если у Вас возникли вопросы - напишите нам или позвоните 7778282 (любой мобильный оператор).