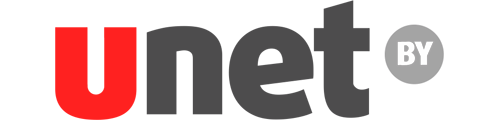В данной статье мы расскажем Вам о там, как добавить IP- камеру TP-Link Tapo С310 в приложение Flussonic Watcher.

Для начала необходимо создать учетную запись TP-Link или ввести уже существующие данные, если такая запись была создана ранее.
Создание учетной записи:
1. Скачиваем приложение TP-Link Tapo в App Store или Google Play
2. Открываем скачанное приложение и нажимаем «Создать TP-Link ID».
3. Вписываем свой адрес электронной почты и нажимаем «Далее».
4. Вписываем пароль, который хотите ли бы использовать для входа в учетную запись TP-Link ID. Пароль должен состоять из 8-32 символов и должен быть сочетанием хотя бы двух из следующих типов знаков: буквы, цифры и символы. Нажимаем «Зарегистрироваться».
5. Во всплывающем окне нажимаем кнопку «Вход» в правом верхнем углу.
6. Открывается окно для входа, туда необходимо ввести данные, используемые при регистрации. После нажимаем кнопку «Вход».
7. Принимаем решение о двухэтапной проверке. Этот выбор остается за пользователем.
После создания учетной записи TP-Link переходим к подключению камеры. К Интернету ее можно подключить через Wi-Fi или Ethernet-кабель. В этой статье рассмотрим оба варианта подключения камеры.
Подключение по Wi-Fi.
Размещаем камеру вблизи роутера и добавляем ее в приложение TP-Link Tapo:
1. В меню приложения выбираем раздел «Все устройства», далее жмём на кнопку «Добавить устройства».
2. В открывшемся окне нажимаем на «Уличные камеры» и выбираем камеру Tapo C310.
3. Выбираем вариант подключения камеры к сети, в данном случае это Wi-Fi, и нажимаем «Далее».
4. Включаем камеру и ждем, когда индикатор замигает красным и зелёным, после нажимаем на подтверждающую кнопку.
Далее подключаем камеру к Wi-Fi сети :
Важно! При подключении камеры телефон должен быть подключен к той же Wi-Fi сети, что и камера.
Включаем Wi-Fi на устройстве (Камера поддерживает Wi-Fi 2.4 ГГц) и подключаемся к сети устройства Tapo;
2. Далее выбираем Вашу Wi-Fi сеть и подключаемся к ней с введя ключ безопасности (пароль от Wi-Fi);
3. Когда камера будет подключена — Вам предложит изменить ее название или оставить текущее. После выбора нажимаем «Далее».
4. Теперь камера настроена и готова к использованию, нажимаем на кнопку «Хорошо».
Подключение через Ethernet кабель:
1. Выбираем способ подключения «Ethernet (проводное подключение)» и нажимаем «Далее»
2. Включаем камеру и подключаем её к роутеру по кабелю Ethernet. Когда индикатор на камере загорится жёлтым, нажимаем на подтверждающую кнопку.
3. Даже будет предложено ввести название камеры, выбрать её местоположения (офис, другое) и иконку.
Теперь необходимо создать учетную запись для работы приложения Flussonic Watcher:
1. В окне, где указано, что наша камера настроена и готова к использованию, мы кликаем «Хорошо».
2. В открывшемся окне с облачными сервисами Tapo кликаем «Пропустить» в верхнем правом углу.
3. В окнах с настройкой локального хранилища и обновления ПО кликаем «Ясно».
4. Далее в основном меню приложения выбираем вкладку «Все устройства» и кликаем на окошко с уже подключенной камерой.
5. В открывшемся окне кликаем на значок шестеренки в верхнем правом углу.
6. Переходим в раздел «Дополнительные настройки» — «Учётная запись камеры».
7. В разделе настроек учётной записи кликаем «Все понятно, даю согласие».
8. Создаем учетную запись для работы приложения Flussonic Watcher. Логин и пароль соответствуют логину и паролю на вход в личный кабинет Unet.by или Анлим.бел. Пароль не должен содержать символ @.
Далее скачиваем приложение Flussonic Watcher в App Store или Google Play. Через него будет осуществляться просмотр и получение уведомлений.
Авторизация в скачанном приложении проходит с помощью логина и пароля от личного кабинета, который вы уже указывали выше. Код оператора — 8211.
После входа в приложение камера уже будет там отображаться.
Готово! Камера успешно добавлена в приложение и готова к использованию. Если по какой-то причине камера не отображается в приложении, свяжитесь с нашей технической поддержкой по телефону 7778282, чат-боте в Viber, Telegram или написав нам на почту [email protected].